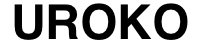スキャナ、さらにUSBメモリがない時に紙をスキャンする必要性に駆られた場合、どうしますか?
普段、スキャナを使う環境になくてもちょっと1枚だけ紙をスキャンしたい・・・という場合にスキャナやUSBメモリがなくても簡単にスキャンをする方法を紹介します。それではどうぞ!
スキャンをする候補を考えてみる
まず、1つ目に思いつくのがKINKOS(キンコーズ)を利用する方法。
キンコーズは街中なら割と見かけるコピーサービスの会社ですね。
キンコーズでもスキャナーを借りてスキャンをすることができます。
コピー・ポスター・名刺・製本印刷のキンコーズジャパン公式サイト
でも、キンコーズでスキャンをする場合はUSBメモリの持ち込みが必要になります。
たった1枚の紙をスキャンするためだけにUSBメモリを購入するのも馬鹿らしいですよね?
もう1つ候補に上がるのはスキャンすることができる無料のスマホアプリをインストールすること。
この方法だとテーブルの上に紙を置いて、カメラを使うように紙を撮影するだけで角を補正してくれて、あたかもスキャンしたような仕上がりになる。
ただ、この場合はあくまでもスキャン風な仕上がりになるだけでスキャナーでスキャンしたような品質までにはならない。
個人利用には十分過ぎる品質だが、公的な書類として例えば住民票の写しだったりをスキャンする場合には品質がどうしても気になってしまう。
じゃあ、どの方法を使うのか?
うーん、何かいい方法ないかなと思っていたらありました。
答えはセブンイレブンのスキャンサービス。
セブンイレブンでコピーを使ったことがある人は多いと思いますが、あのコピー機にはスキャン機能が付いているんですね。
キンコーズと同じくデータを保存するにはUSBメモリーが必要になりますが、実はスマホにデータを転送することも可能です。
急なスキャンにはセブンイレブンのスキャンサービスが最適!
セブンイレブンのスキャンサービスの使い方を説明していきます。
必要なものは、スキャンする紙とスマホのみです。
今回はUSBを使わずにスマホに転送します。この時にWifiを経由してスマホにスキャンデータを転送します。
どのWifi回線に接続するのかは後述しますが、まずは専用の無料アプリをインストールします。ちょっと面倒ですが、電気屋に行ってUSBを購入する手間を考えたら全然問題ないですよね。

アプリのインストールが完了すれば、さっそくコピー機の所に行きましょう。
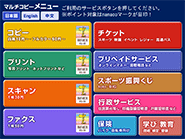
画面から「スキャン」を選択します。なお、スキャンにかかるお金は1枚30円です。モノクロでもカラーでも金額は変りません。
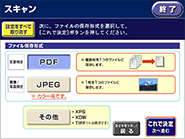
次にファイル形式を選択します。JPEGかPDFどちらでも構いませんが今回はPDFを選択しました。
操作の途中でUSBメモリーに保存するか、スマホに保存するかの選択肢があるのでスマホにチェックを付けましょう。
さらにiPhoneかAndroidかを選択することができます。
それから、スマホをWifiに接続します。Wifiの画面を開くと「711_MultiCopy」というネットワークが確認できると覆いますの接続します。
あとはガイドに従ってスキャンを実行し、スキャンデータをWifi経由でスマホに転送します。
実際に操作画面で詳細なガイドがあるので操作に迷うことはないと思います。
スマホからパソコンにデータを転送する
次にスマホからパソコンにデータを転送する方法を説明します。
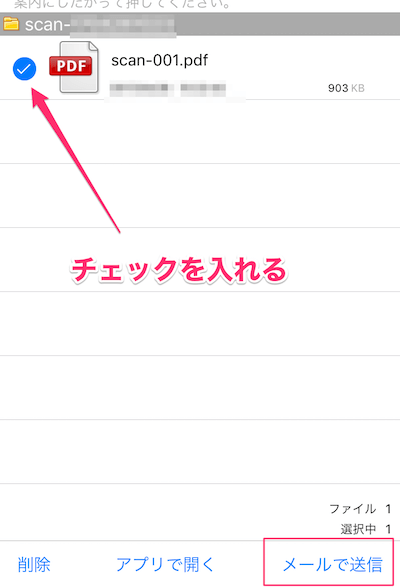
先ほどインストールしたアプリを開いて、「スキャン」をタップします。
次の画面で転送したいファイルにチェックを入れて、下部のメールで送信をクリックします。簡単ですね。
まとめ
いかがでしたでしょうか。
今回、スキャナーがない時にUSBメモリ不要でセブンイレブンでスキャンする方法を紹介しました。
1枚だけスキャンをしてデータをパソコンに転送したいだけなのに、わざわざスキャナーとUSBメモリを購入するのはもったいないですよね?
スキャナーを使う必要性が出てきた方はぜひ参考にしてみてください。
オススメ漫画アプリは?
よく『オススメの漫画アプリは?』と聞かれるのですが、オススメは『マンガBANG』という漫画アプリです。
無料配信されている作品が多くあり「アカギ」や「僕は麻里の中」など10000冊のマンガが無料で読めます。オススメ!
⇒マンガBANGを無料でインストール
あなたにオススメ