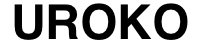iphoneでゲームの攻略動画をアップしたりする人増えていますね。筆者自身もゲーム攻略の参考としてよく実況動画を見たりします。
今回は、iphoneのゲーム動画を撮影するにはどうしたらいいの?という人向けの記事です。もし、手元にmacをお持ちの人であれば追加で機材を買うことなく(マイクは別)iphoneのゲーム動画を撮影することができます。
撮影する方法は主に3つある
iphoneのゲーム動画を撮影する方法には主に3つあります。
一つはゲームレコーダーなどの機器を購入して撮影するパターン。おそらくこの方法で撮影している人が一番多いのではないでしょうか。
ただ、これには機材を購入する必要がありますし、ゲームレコーダー以外にも魔法のスプリッターと呼ばれる分配器が必要になります。
iphoneでゲーム動画を撮影する方法
それではさっそくiphoneでゲーム動画を撮影する方法を見ていきましょう。
まずMac側のOSが『OS X Yosemite』であることとiphone側のOSがiOS8以上である必要があります。
iphone側のOSを確認する方法は『設定』→『一般』→『ソフトウェアアップデート』で確認することができます。
Mac側のOSを確認する方法は、画面左上のリンゴマークをクリック→『このMacについて』で確認することができます。
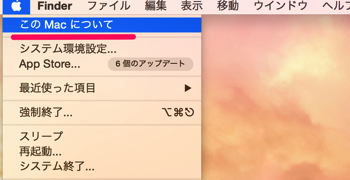
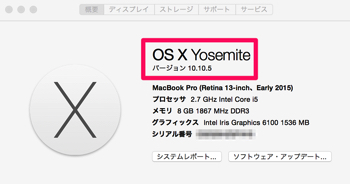
iphoneとMac側のOSの確認が終わったらさっそく動画を撮影していきましょう。
動画の撮影に必要なものはiphone購入時に付属しているLightingケーブルだけです。充電で使用しているケーブルですね。
Mac側で『Quick Time Player』を起動します。そして『新規ムービー収録』を選択します。
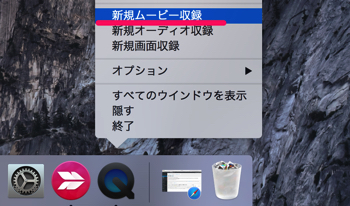
新規ムービー収録をクリックするとMac側のフロントカメラが起動し自分の顔がどアップで映されると思います。
画面中央に配置されている録画開始ボタン右の矢印からメニューを展開し、カメラとマイクを『自分のiphone』に設定します。
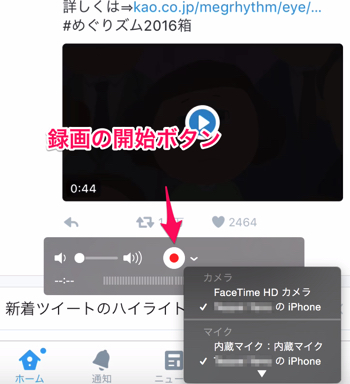
こうすることでMac上にiphoneの画面が表示されます。
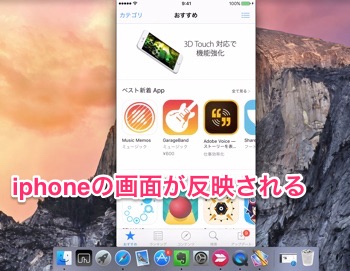
撮影の開始・終了は中央のボタンで操作します。もちろんこのボタンは動画には収録されません。
『ゲームの音声が流れない』という人はiphone側、Mac側、Quick Time Playerの音声がミュートになっていないか確認してみてください。
動画の撮影が終了し保存する場合は、画面左上の『ファイル』→『保存』をクリックすれば保存は完了です。
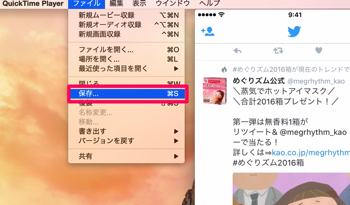
まとめ
いかがでしたでしょうか。今回、iphoneのゲーム動画をMacで撮影する方法を紹介しました。
マイクは内臓よりもUSBなど外付けのもので少しお高めのものを使用するとよりクリアに音声を録音することができます。
Macさえあれば機材を購入することなく動画撮影できるので余計な出費がなくなりますね。ぜひ参考にしてみてください。
オススメ漫画アプリは?
よく『オススメの漫画アプリは?』と聞かれるのですが、オススメは『マンガBANG』という漫画アプリです。
無料配信されている作品が多くあり「アカギ」や「僕は麻里の中」など10000冊のマンガが無料で読めます。オススメ!
⇒マンガBANGを無料でインストール
あなたにオススメ