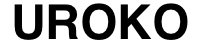kindle Fireで撮影したカメラやスクリーンショットを撮影した画像など、kindle FireとMacをUSBケーブルで接続すれば、すぐにMac側へ移動できると思っていました。
逆もまた然りでMac内のデータをkindle Fireへ簡単に移行できると思っていたら・・・
あれ、認識していない。Windowsの場合はUSBで接続すればすぐにデバイスとして認識するのですが、Macの場合はそのままでは接続しても認識しないようです。
ただ、これもある方法を使えば簡単にMac-kindle Fire間で簡単にデータのやりとりをすることができます。
今回はMacとkindle Fireでデータをやりとりする方法を紹介します。それではどうぞ!
専用のアプリをインストールするだけ!
方法はいたってシンプルです。
Macがkindle Fireをデバイスとして認識するよう専用のアプリ「Android File Transfer」をインストールするだけです。
それではさっそく見ていきましょう。
まず、Android File Transferのインストールページへ移動します。
https://www.android.com/filetransfer/
次に画面中央にある「DOWNLOAD NOW」をクリックし、インストールを開始します。
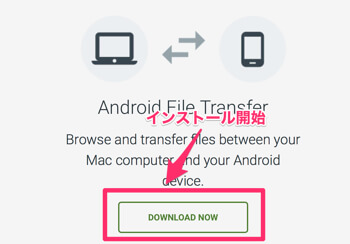
インストールが完了したら、さっそく「Android File Transfer」を起動しましょう。
この画面が確認できました。まだ端末を接続していない場合にはこのエラーメッセージが表示されます。
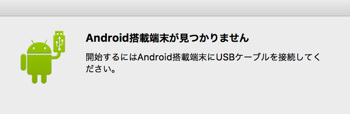
このメッセージが表示されていれば、インストールは無事完了しているのでさっそくUSBでMacと接続してみましょう。
kindle Fire内のフォルダにアクセスできていますね。
例えば、kindle Fireで撮影したスクリーンショット画像をMacに移動させたい時も移動させることができます。
逆に、Mac側で保存している画像や動画などもkindle Fire側に移動させることができます。
「Music」や「Movie」などそれぞれ対応したカテゴリに移動させましょう。
まとめ
いかがでしたでしょうか。今回、kindle FireのデータをMacに移動させる方法を紹介しました。
このアプリをMacにインストールしておけば、kindle Fireを外部のデバイスとして認識してくれます。
逆もまた然りで、Mac内のデータをkindle Fire側に移動させることも可能です。ぜひ参考にしてみてください。
オススメ漫画アプリは?
よく『オススメの漫画アプリは?』と聞かれるのですが、オススメは『マンガBANG』という漫画アプリです。
無料配信されている作品が多くあり「アカギ」や「僕は麻里の中」など10000冊のマンガが無料で読めます。オススメ!
⇒マンガBANGを無料でインストール
あなたにオススメ