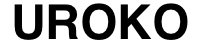Macでパソコンを操作をしていると離席した時にくらり・・・
MacのRetinaディスプレイはとても綺麗な反面、目をかなり酷使しているような気がします。
こんな時に対策を取る方法としてはブルーライトをカットするフィルムを貼ったり、眼鏡メーカーのJINSが販売しているJINS PCのようなブルーライトカットでしょうか。
しかし、いずれも販売店に足を運んで購入するという手間とお金がかかりますよね。
そもそもブルーライトをカットすることで目の疲労が軽減できるのか?と疑問を持っている人もいると思います。
そんな時に気軽に、しかも無料でブルーライトカットを試せたら良いですよね。実はMacを使っている人はモニターにブルーライトカットの設定が出来るようになっています。今回はMacでブルーライトカットを設定する方法を紹介します。それではどうぞ!
ブルーライトカットとは?
ブルーライトカットとよく聞きますがそもそもブルーライトとは何なのかについておさらいしてみます。
wikiの説明では
ブルーライトとは、可視光線(目に見える光)の中でも、380~500nm(ナノメートル)の波長の光で、網膜まで届くエネルギーの強い光を指します。 今のテレビやパソコン、スマートフォンなどの液晶画面にはLED(発光ダイオード)がバックライトとして使用されていることが多いため、ブルーライトを強く発生させています。
このような形で説明があります。
私たちが普段、何気なく使っているテレビやパソコン、スマートフォンなどの液晶画面に使われているわけですね。
その刺激はかなり強いようで、特に長時間パソコンやスマホで操作している人は注意が必要ですね。
Macでブルーライトカットの設定をする方法
それではさっそくMacでブルーライトカットの設定をする方法を見ていきます。
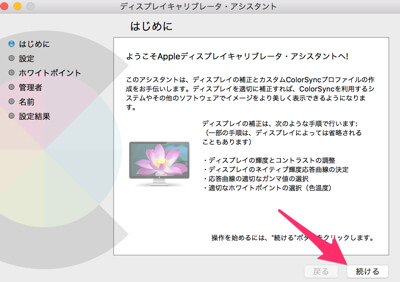
まず画面左上のAppleマークから、システム環境設定>タブをディスプレイからカラーに変更>補正をクリックします。
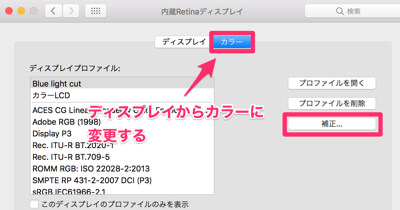
次の画面で「続ける」をクリックします。
次の画面では「ホワイトポイント」という項目に遷移します。
ここで画像のように「D50」に変更してください。
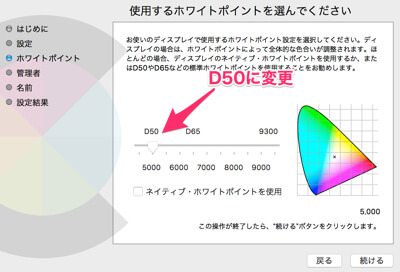
この段階で今まで設定していた画面の明るさが今までのものからブルーライトをカットした設定になります。
おそらく、画面全体が黄色がかった状態に感じると思います。最初は私もそうでした。この違和感はすぐに慣れますので気にしないでください。引き続き設定をしていきます。
D50に設定し、続けるをクリックします。次は管理者オプションの画面に遷移しますが、ここでは特に設定することはないので、「続ける」をクリックしてスルーします。
次の画面では先ほど設定したブルーライトカットの設定を名前を付けて保存する作業になります。
ここでは「Bluelight cut」のような形で付けました。適当なものでOKです。
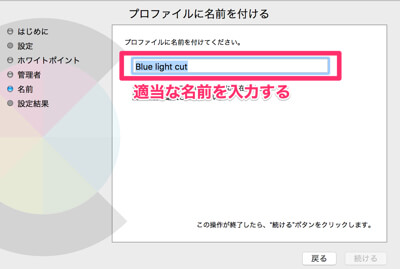
名前を入力後は「続ける」をクリックして作業を完了させます。これでブルーライトカットの設定をMacに保存することができました。
あとは、保存した設定をデフォルトの設定として反映させるだけです。
再度、画面左上のMacアイコンからシステム環境設定を開くと先ほど設定したブルーライトカットの設定を選択し反映させます。
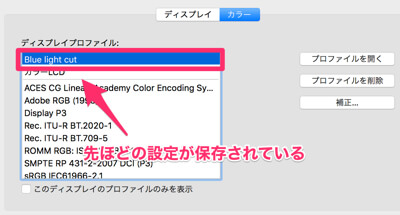
まとめ
ブルーライトカットを設定してしばらくすると黄色がかった画面は気にならなくなります。
そして、目の疲労具合はというと良い感じに負担が減っています。
仕事でパソコンを使っているので、長時間画面と睨めっこをしていますがモニターを見ている時間が長い人ほどブルーライトカットを設定したことの恩恵を感じれると思います。
目の疲れがひどくてブルーライトカットを試してみたい人は設定してみてはいかがでしょうか。
オススメ漫画アプリは?
よく『オススメの漫画アプリは?』と聞かれるのですが、オススメは『マンガBANG』という漫画アプリです。
無料配信されている作品が多くあり「アカギ」や「僕は麻里の中」など10000冊のマンガが無料で読めます。オススメ!
⇒マンガBANGを無料でインストール
あなたにオススメ