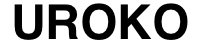wordpressを使用しているとテーマによっては、記事下部に記事投稿者のアイコンが出てくるテーマもあります。
その時に設定がデフォルトのままだとなんだか簡素なアイコンになってしまいます。
ユーザー設定の箇所を見てみると『Gravatarでプロフィール画像を変更できます』と記載があります。
なるほど、Gravatarでプロフィール画像の変更できるのか。で、Gravatarってなに?という人のための記事です。
wordpressで自身のプロフィール画像を変更したい時など参考にしみてください。それではどうぞ!
そもそもGravatarってなに?
Gravatarの公式サイトでは『グローバルに認識されるアバター』と説明があります。
つまり、wordpressなどのブログサービスやコメントを投稿する際にアバター画像を自分の好きな画像で設定できますよっていうサービスです。
wordpressではプラグインでもアバターの設定ができますが、今回はこのGravatarを使った設定方法を紹介します。
作業は5分とかからないのですぐに設定することが可能です。
大まかな流れとしては、
・Gravatarに(wordpressで登録している)メールアドレスを登録
・画像をGravatarにアップロード
・wordpress側でGravatarの設定に切り替える
これだけです。それでは下記で具体的な作業を説明していきます。
wordpressでGravatarを設定する方法
それではさっそくGravatarの設定方法を紹介します。
まず、Gravatarの公式サイトへアクセします。
そして画面右上にある『ログイン』を選択します。
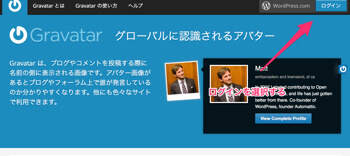
次に、wordpress.comのアカウントを持っていない方はここでアカウントを作成します。
『Create account』を選択します。ちなみにwordpress.com=wordpressではありませんのでご注意を。
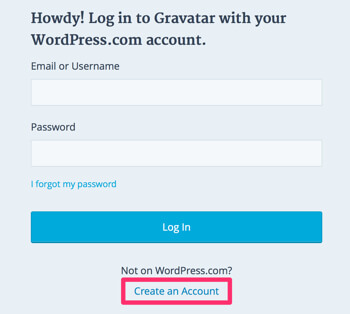
アカウント作成後、改めてログインをします。
右上のメニューから『画像を追加』を選択します。
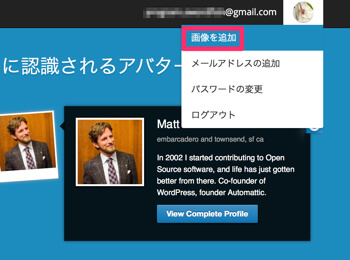
次に、『Upload New』を選択します。新しく自分で画像をアップロードするわけですね。
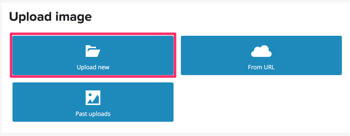
トリミングしたりして、画像をいい感じに調整します。最後に画像のレートをどれにするか聞かれるので、『G』のレートを選択します。
このレートは選択する際、下部に説明が記載されています。

過激な画像を使ってない限りGでない問題です。これって自己申告制なんですかね・・・
ここまでで、Gravatarのアカウント開設→アカウントへの画像登録が終わりました。
次に、wordpress側の設定画面を少しいじります。
管理画面から『設定』→『ディスカッション』に遷移します。
おそらくデフォルトでは『ミステリーパーソン』にチェックが入っているのではないでしょうか。
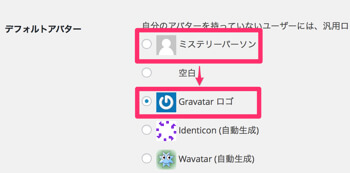
ここを『Gravatorロゴ』に変更します。これで作業は完了です。
いったんここでサイトを確認してみましょう。
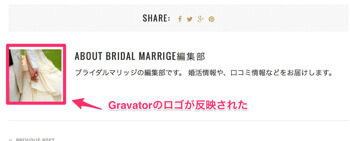
Gravatarで設定したロゴが反映されていますね。反映されていない、という人は『設定』→『メールアドレス』の箇所を確認してみます。
ここにGravatarで設定したメールアドレスを入力しているかどうか確認してみてください。
まとめ
いかがでしたでしょうか。今回、wordpressでプロフィールアイコンを設定する方法をGravatarを使ったもので紹介しました。
画像を交えて説明すると冗長になってしまいましたが、実際の作業時間は5分もかかりません。テーマによっては記事末尾に執筆者プロフィールを設定するものもありますので、その際には画像も添付してあげるとより差別化が出来るのではないでしょうか。参考にしてみてください。
オススメ漫画アプリは?
よく『オススメの漫画アプリは?』と聞かれるのですが、オススメは『マンガBANG』という漫画アプリです。
無料配信されている作品が多くあり「アカギ」や「僕は麻里の中」など10000冊のマンガが無料で読めます。オススメ!
⇒マンガBANGを無料でインストール
あなたにオススメ