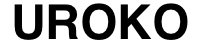iphoneを機種変更する時や、紛失、急な故障に備えてバックアップを日頃取っておくと便利です。
でも、日頃あまり使わないのでいざバックアップを取るとなるとやり方がよく分からない・・という方も多いのではないでしょうか。
今回、iphoneでパソコンにバックアップを取る方法を紹介します。この方法だと失敗も少ないしローカルにデータを保管するので何かと便利です。
機種変更などでバックアップの必要が生じた人など参考にしてみてください。それではどうぞ!
バックアップの取り方には二つある
iphoneでバックアップを取る方法には二つあります。一つは、icloudを使用した方法とiTunesに保存する方法です。
今回は、iTunesでローカルに保存する方法を紹介します。前提条件としてパソコンにiTunesがインストールされている必要がありますが、インストールされていない人は用意をしておきましょう。
iphoneでローカルにバックアップを取る方法
それでは実際にiphoneでローカルにバックアップを保存する方法を紹介します。
まず、iphoneとパソコンをケーブルで接続します。
次に、iTunesが立ち上がるのでスマホアイコンをクリックします。
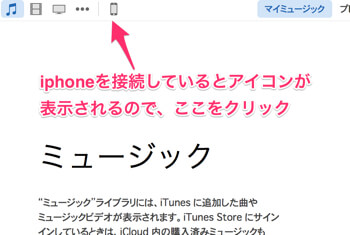
『バックアップ』の箇所に、『自動的にバックアップ』『このコンピューター』と項目がありますので、『このコンピューター』を選択します。
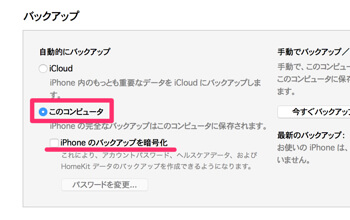
『このコンピューター』の下部に『iphoneのバックアップを暗号化』とあります。
これは、iphoneでバックアップを復元する際に自身が設定したパスワードの入力を求められるというものです。
ローカルにバックアップを保存している場合、ケーブルに繋げばその情報は誰でもアクセスすることができます。そういったものを防ぐためにパスワードを設定しますか?というものです。
こちらは任意ですが、セキュリティ上利用した方がいいのでチェックすることをオススメします。チェックを付けるとパスワードの設定を求められるので、任意のパスワードを設定します。
あとは自動でバックアップがスタートします。バックアップ完了後は、画像の箇所に直近の時刻が表示されます。
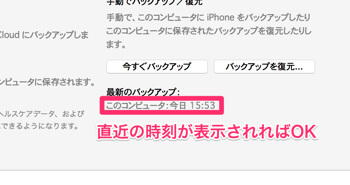
この時刻が表示されていればバックアップは成功です。
バックアップがスタートしない時は?
バックアップがスタートしない時は、右側にある『今すぐバックアップ』をクリックすると手動でバックアップを行うことができます。
まとめ
いかがでしたでしょうか、今回iphoneでローカルにバックアップを取る方法を紹介しました。
機種変更の場合などは、新しいスマホをそのままパソコンに接続するとスマホの画面上に『iTunesのバックアップで復元する』旨の項目が出てきますので、これを選択するだけでローカルで保存した情報を新しい機種にすぐ反映させてくれます。スマホを替える予定がある人はぜひ参考にしてください。
オススメ漫画アプリは?
よく『オススメの漫画アプリは?』と聞かれるのですが、オススメは『マンガBANG』という漫画アプリです。
無料配信されている作品が多くあり「アカギ」や「僕は麻里の中」など10000冊のマンガが無料で読めます。オススメ!
⇒マンガBANGを無料でインストール
あなたにオススメ